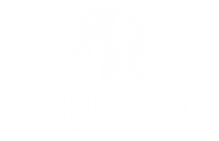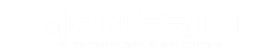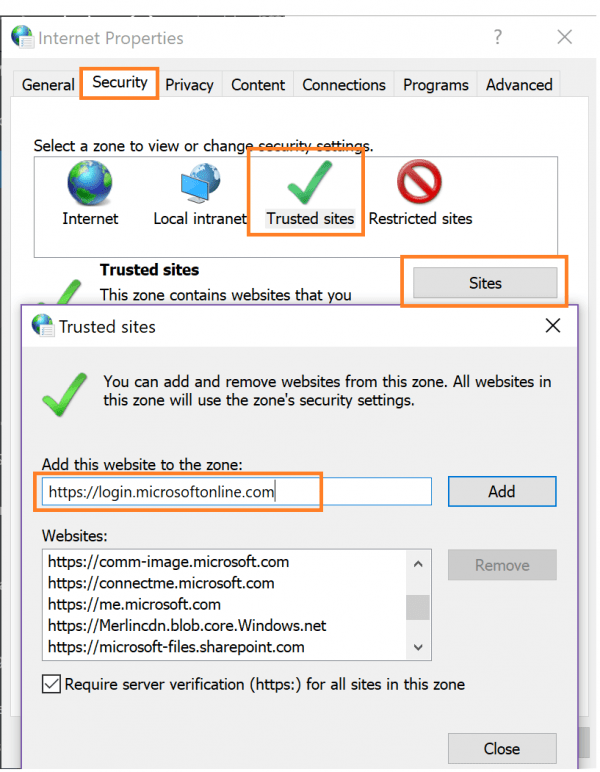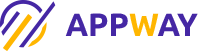Add specific websites to your browser’s list of Trusted Sites or Exceptions to enable advanced functionality while maintaining a high level of security for general web browsing.
In order to avoid security warnings and other errors when using these and other applications, add them to your browser’s list of Trusted Sites / Exceptions. Follow the steps appropriate for your web browser.
- Internet Explorer
- Chrome
- Firefox
Internet Explorer 7, 8 & 9 :
Note: depending on your operating system and version of IE, your interface may appear slightly different than what is shown in the screenshots. However, the steps remain the same.
- Go to Tools > Internet Options > Security.
- Click the Trusted Sites icon, then click Sites.
- Enter the URL of your Trusted Site, then click Add.
- Click Close.
Google Chrome :
- Click the 3 horizontal lines icon on the far right of the Address bar.
- Click on Settings, scroll to the bottom and click the Show Advanced Settings link.
- Click on Change proxy settings.
- Click the Security tab > Trusted Sites icon, then click Sites.
- Enter the URL of your Trusted Site, then click Add.
- Click Close > OK.
Firefox :
For Firefox, there are several different areas to add a trusted site (referred to as “Exceptions“), depending on what functionalities you want to allow the site to do or prevent the site from doing.
- From the Firefox menu, go to Tools > Options ….
- Under Content, you can choose to add Exceptions to:
- Block pop-up windows – click Exceptions… and add URLs for the sites where you want to allow pop-ups
- Load images automatically click Exceptions… enter the URL of the site and choose to either Allow or Block the site from loading images automatically.
- Enable JavaScript – click Exceptions… and add URLs for the sites where you want to allow JavaScript
- Under Privacy, if you want to allow cookies from most sites, click on clear all current history to open the Clear Recent History window, where you can select to Accept cookies from sites, but then enter some Exceptions to prevent cookies from specific sites.
- Under Security, if you have the “Warn me when sites try to install add-ons” box checked, you can override this warning for certain sites by clicking Exceptions.In the Exceptions… dialog box, enter the website URL in the Address of web site: field, then click Allow.
- Under Advanced, click the Network tab. There is a checkbox labelled Tell me when a website asks to store data for offline use. Here you can add Exceptions that would override this rule.