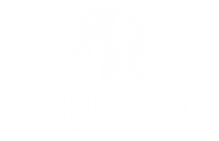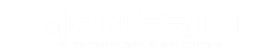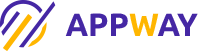Email POP3 Configuration with Outlook
Step 1:
Click, Menu -> Tools -> Email Accounts
Email Accounts -> Choose, add a new e-mail account
Press Enter <-|
Step 2:
Choose 2nd option POP3
Press Enter <-|
Step 3:
Please enter information under User information as below:
Your name: username
E-mail address: username@yourdomainname
Step 4:
Please enter information under Server information as below:
Incoming mail server (POP3): mail.yourdomainname
Outgoing mail server (SMTP) mail.yourdomainname
Step 5:
Please enter information under Logon information as below:
User name: username@yourdomainname
Password: password
Enable check box for Remember password is optional.
And click Next and Finish.
Step 1:
Click, Menu -> Tools -> Email Accounts
Email Accounts -> Choose, add a new e-mail account
Press Enter <-|
Step 2:
Choose 2nd option POP3
Press Enter <-|
Step 3:
Please enter information under User information as below:
Your name: username
E-mail address: username@yourdomainname
Step 4:
Please enter information under Server information as below:
Incoming mail server (POP3): mail.yourdomainname
Outgoing mail server (SMTP) mail.yourdomainname
Step 5:
Please enter information under Logon information as below:
User name: username@yourdomainname
Password: password
Enable check box for Remember password is optional.
And click Next and Finish.